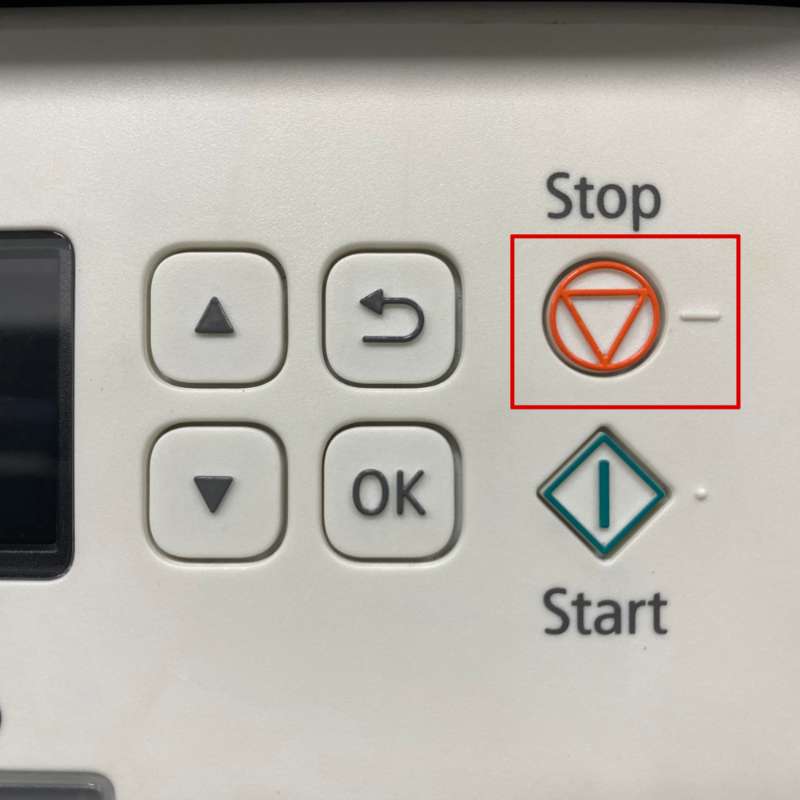If you're encountering an error message stating that the ink cartridge can not be recognized, is an incompatible cartridge, the wrong ink cartridge is installed, or if your printer light has blinking lights, there may be an easy solution to fix the problem. Make sure that the cartridge pictured matches the cartridge you have in your hand or installed in your machine. The compatible ink cartridge model of the printer can be seen by opening the cover of the printer . Confirm that the printer you are using is listed in the printer compatibility table as a compatible printer for the cartridge you are trying to install. If One of these Two criteria do Not match, you have most likely received the incorrect ink cartridge for the printer. Please visit our Printer Compatibility page to determine what cartridge you need for your printer. After confirming that you have the correct cartridge for your printer, open the printer cover and remove the ink cartridge. After removing the cartridge, you will need to locate the copper contacts (Figure 1).

If the copper strip is missing, the cartridge will not work and will need to be replaced. If the copper strip is intact, you may need to clean the contacts from any kind of obstruction or debris as this could be the cause of the error. You can use a pencil eraser to clean the copper contacts. Brush the copper strip lightly with the eraser to remove any potential obstruction or debris. Or you can use any type of lint free cloth or a coffee filter to gently wipe the copper strip, again to remove any type of obstruction or debris. When all these done, replace the cartridge in the cradle, close the lid, and follow any prompts that may appear on the screen. If the problem persists after you put the cartridge back in the cradle, you need to reset the printer. This can be solved by turning off the computer and the printer with the cartridge installed. Unplug your printer and leave it off for 2 minutes. Restart the printer and computer, and try printing again. If you have tried both steps and got the same error, there is most likely an electrical problem with the cartridge and you should return the cartridge to where you purchased it. If you need to print right away and this troubleshooting did not resolve your ink cartridge problem, select the option entitled "One Cartridge Printing".
Some remanufactured cartridges come with a clip (Figure 1)

that protects the printhead and helps to preserve and maintain the quality of the cartridge. To remove this clip, please place the cartridge on a sturdy surface. Holding the clip with one hand, press down on the cartridge with the other hand and pull back on the clip. Some resistance is normal, so don't be alarmed. You may find some residual ink on the pad or some ink on the printhead of the cartridge. This is also normal, you can discard the removed protective cover. After removing the clip, you can install the cartridge in the printer as usual. If you need to print immediately and this troubleshooting did not resolve your ink cartridge problem, please select the option entitled "One Cartridge Printing".
If your cartridge has stopped printing and has been printing well before, follow these steps to resolve the problem. To continue printing, press and hold the stop/reset button or the resume button for 10 seconds (Figure 1).
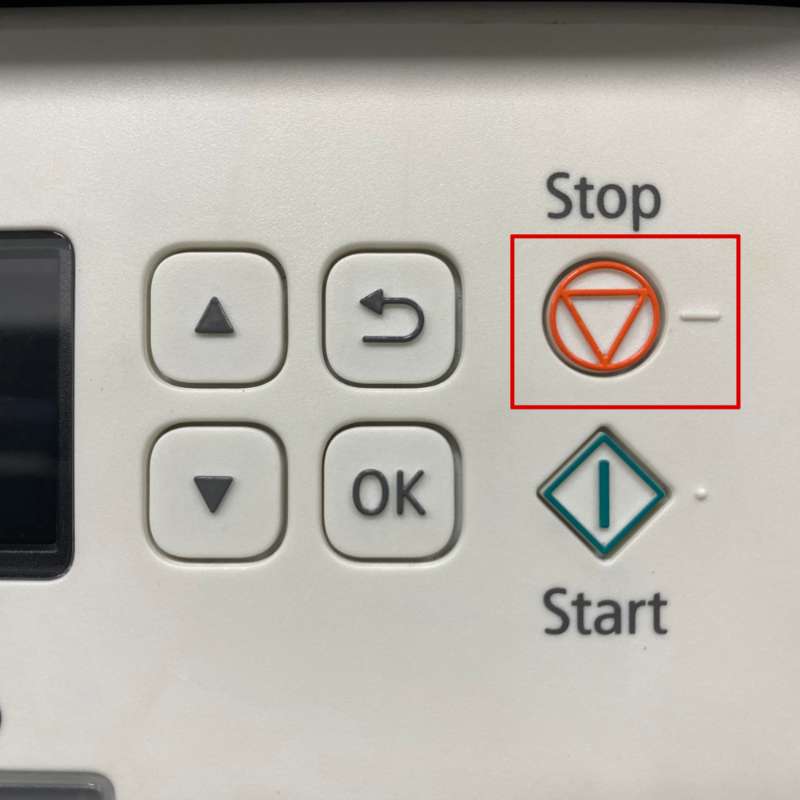
If you're encountering an error message stating that the ink cartridge can not be recognized, is an incompatible cartridge, the wrong ink cartridge is installed, or if your printer light has blinking lights, there may be an easy solution to fix the problem. Make sure that the cartridge pictured matches the cartridge you have in your hand or installed in your machine. The compatible ink cartridge model of the printer can be seen by opening the cover of the printer . Confirm that the printer you are using is listed in the printer compatibility table as a compatible printer for the cartridge you are trying to install. If One of these Two criteria do Not match, you have most likely received the incorrect ink cartridge for the printer. Please visit our Printer Compatibility page to determine what cartridge you need for your printer. After confirming that you have the correct cartridge for your printer, open the printer cover and remove the ink cartridge. After removing the cartridge, you will need to locate the copper contacts (Figure 1).

If the copper strip is missing, the cartridge will not work and will need to be replaced. If the copper strip is intact, you may need to clean the contacts from any kind of obstruction or debris as this could be the cause of the error. You can use a pencil eraser to clean the copper contacts. Brush the copper strip lightly with the eraser to remove any potential obstruction or debris. Or you can use any type of lint free cloth or a coffee filter to gently wipe the copper strip, again to remove any type of obstruction or debris. When all these done, replace the cartridge in the cradle, close the lid, and follow any prompts that may appear on the screen. If the problem persists after you put the cartridge back in the cradle, you need to reset the printer. This can be solved by turning off the computer and the printer with the cartridge installed. Unplug your printer and leave it off for 2 minutes. Restart the printer and computer, and try printing again. If you have tried both steps and got the same error, there is most likely an electrical problem with the cartridge and you should return the cartridge to where you purchased it. If you need to print right away and this troubleshooting did not resolve your ink cartridge problem, select the option entitled "One Cartridge Printing".
Some remanufactured cartridges come with a clip (Figure 1)

that protects the printhead and helps to preserve and maintain the quality of the cartridge. To remove this clip, please place the cartridge on a sturdy surface. Holding the clip with one hand, press down on the cartridge with the other hand and pull back on the clip. Some resistance is normal, so don't be alarmed. You may find some residual ink on the pad or some ink on the printhead of the cartridge. This is also normal, you can discard the removed protective cover. After removing the clip, you can install the cartridge in the printer as usual. If you need to print immediately and this troubleshooting did not resolve your ink cartridge problem, please select the option entitled "One Cartridge Printing".
If your cartridge has stopped printing and has been printing well before, follow these steps to resolve the problem. To continue printing, press and hold the stop/reset button or the resume button for 10 seconds (Figure 1).