If you have printed documents but are not satisfied with the print quality, you may need to perform a cleaning cycle to improve the print quality.
Try the steps below to do this. Please be aware that this process may vary by printer, and you can also consult the printer's user manual for instructions on performing a cleaning cycle.
On the printer's LCD screen, select "Setup" (Figure 1).
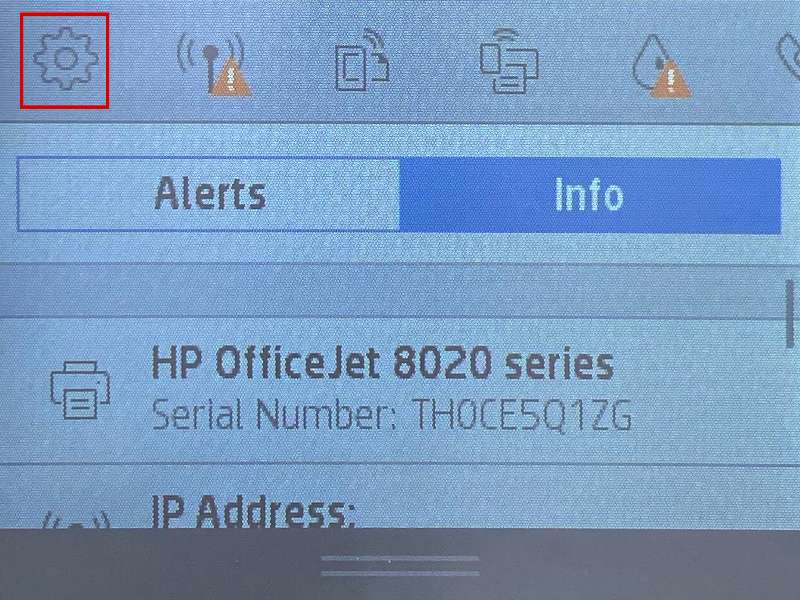
Then select the "Printer Maintenance" (Figure 2).
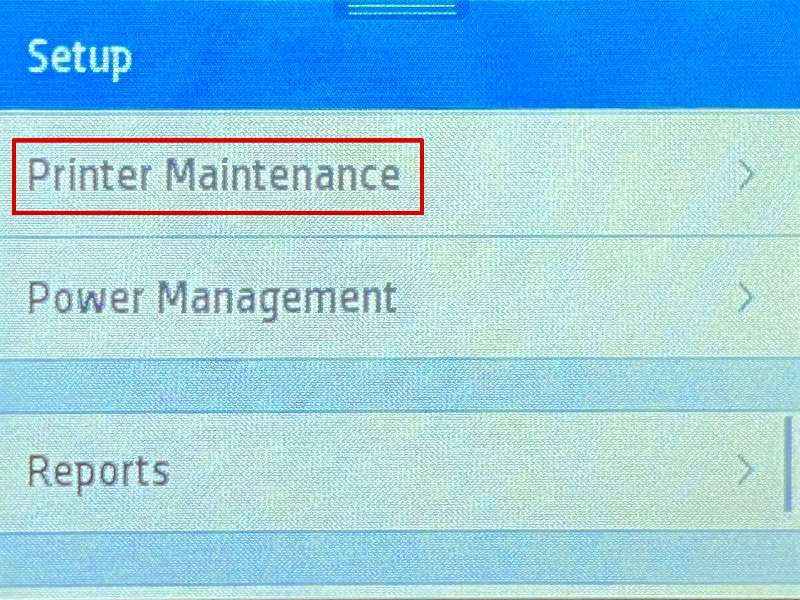
Select "Clean Printhead" (Figure 3).
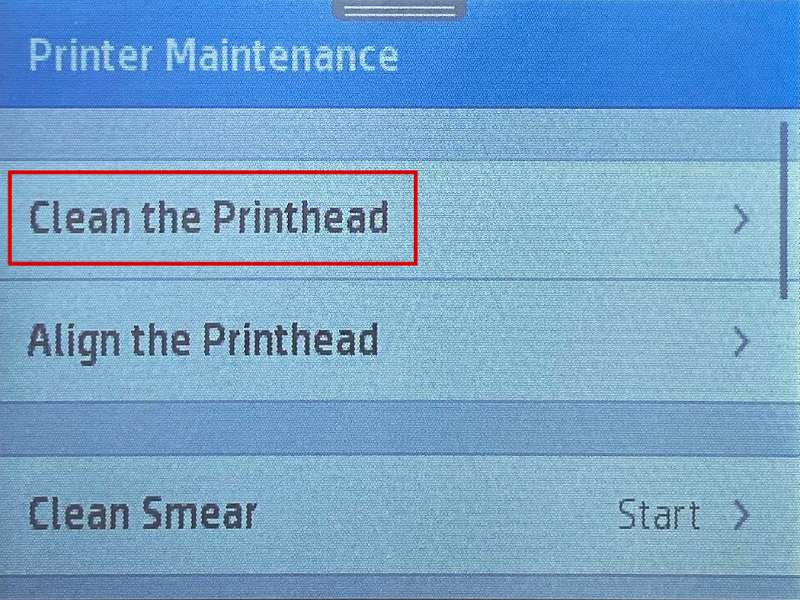
You will watch the printer perform a cleaning cycle.
After the cycle is complete, your printer will print a test page.
After printing the test page, you can select "No" to finish, or if you are not satisfied with the test page, you can select "Yes" to continue with another cleaning cycle.
Please be aware that cleaning the printhead does consume ink; and therefore, it should only be done when necessary.
If the test page is satisfactory, you may return to the document you wish to print and resume printing.
If the test page is not satisfactory after a cleaning cycle, you may need to replace the inkjet cartridges.

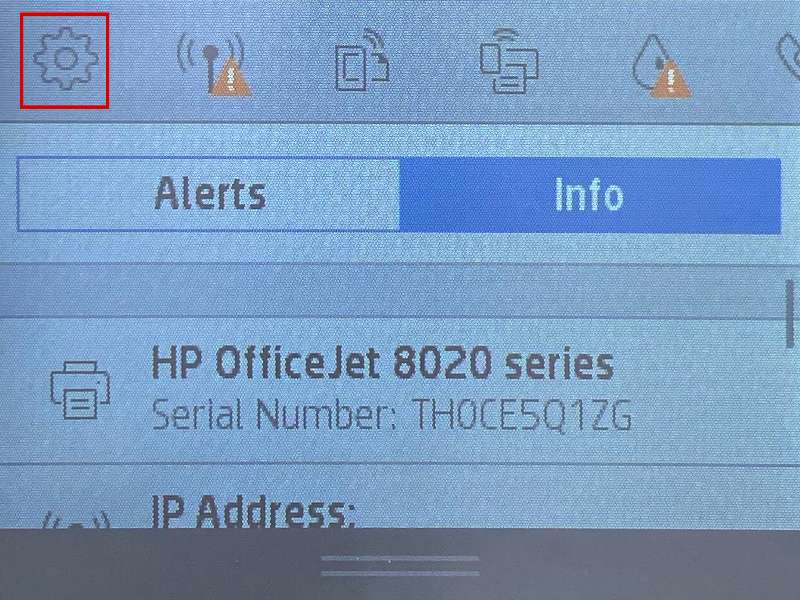 Then select the "Printer Maintenance" (Figure 2).
Then select the "Printer Maintenance" (Figure 2).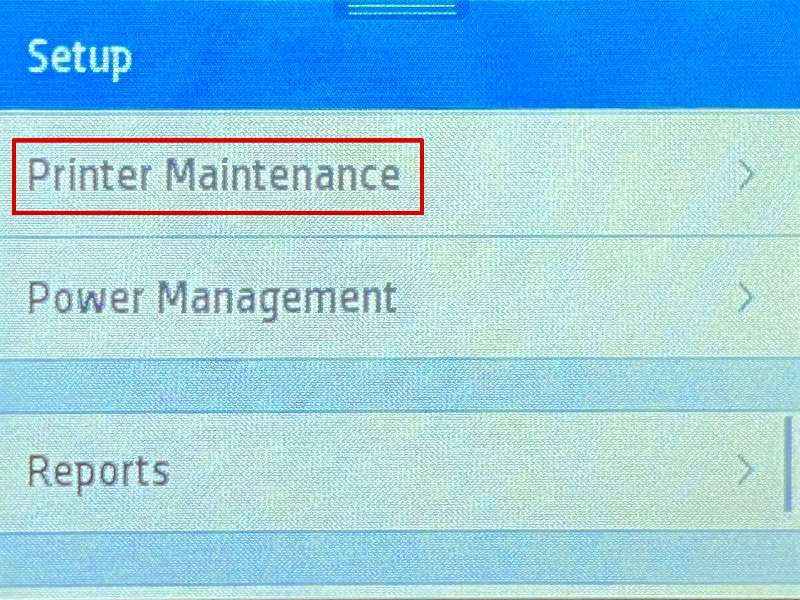 Select "Clean Printhead" (Figure 3).
Select "Clean Printhead" (Figure 3). 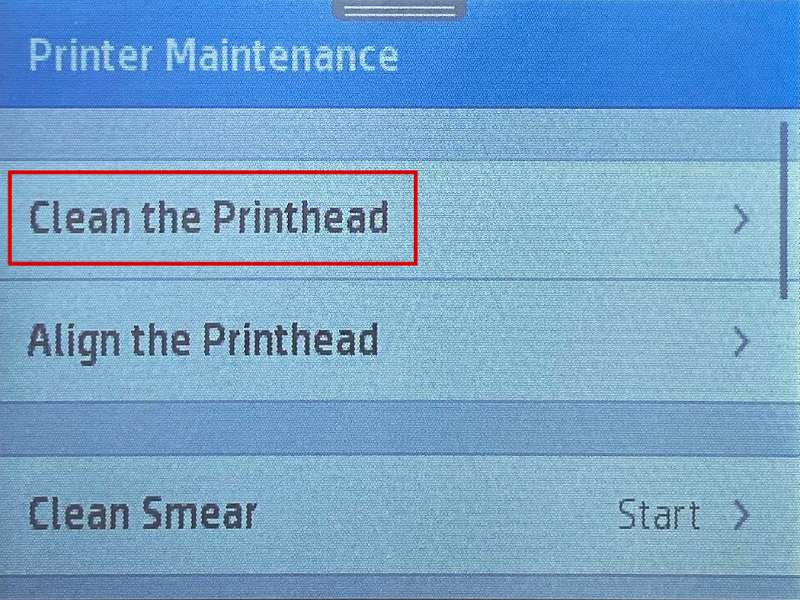 You will watch the printer perform a cleaning cycle.
After the cycle is complete, your printer will print a test page.
After printing the test page, you can select "No" to finish, or if you are not satisfied with the test page, you can select "Yes" to continue with another cleaning cycle.
Please be aware that cleaning the printhead does consume ink; and therefore, it should only be done when necessary.
If the test page is satisfactory, you may return to the document you wish to print and resume printing.
If the test page is not satisfactory after a cleaning cycle, you may need to replace the inkjet cartridges.
You will watch the printer perform a cleaning cycle.
After the cycle is complete, your printer will print a test page.
After printing the test page, you can select "No" to finish, or if you are not satisfied with the test page, you can select "Yes" to continue with another cleaning cycle.
Please be aware that cleaning the printhead does consume ink; and therefore, it should only be done when necessary.
If the test page is satisfactory, you may return to the document you wish to print and resume printing.
If the test page is not satisfactory after a cleaning cycle, you may need to replace the inkjet cartridges.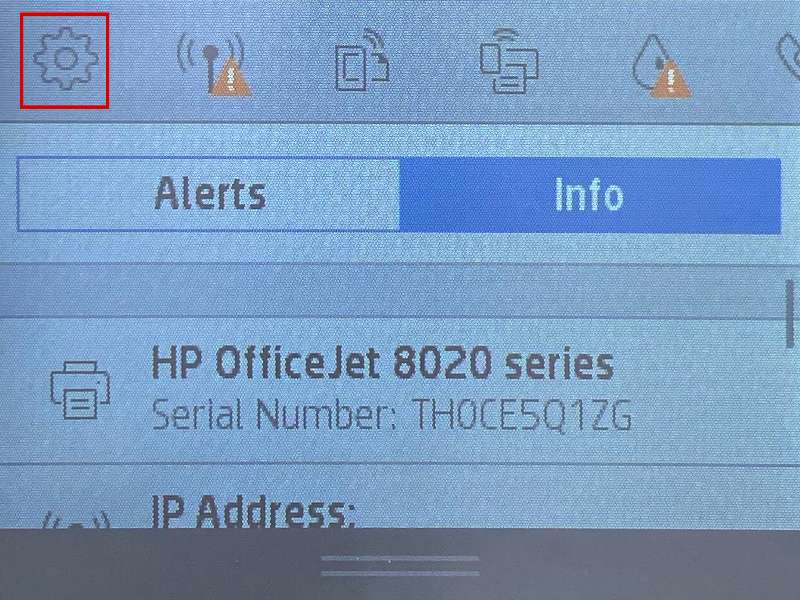 Then select the "Printer Maintenance" (Figure 2).
Then select the "Printer Maintenance" (Figure 2).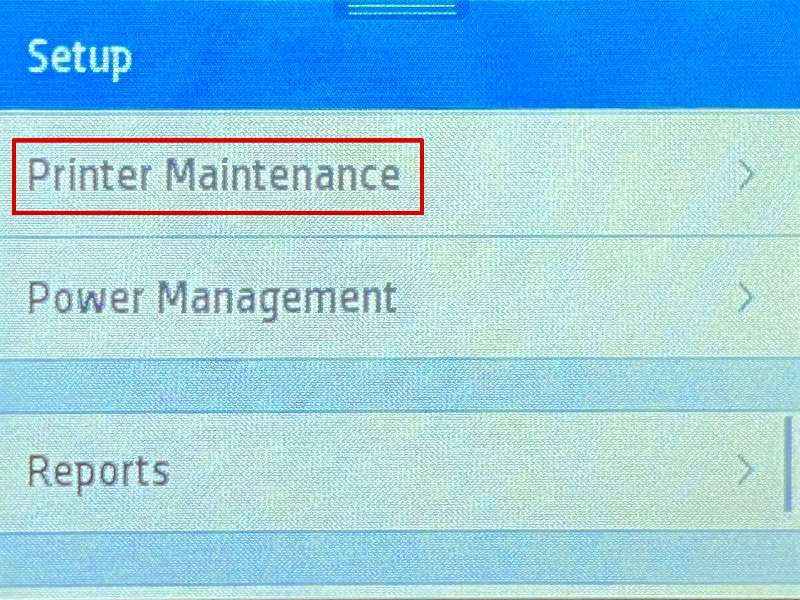 Select "Clean Printhead" (Figure 3).
Select "Clean Printhead" (Figure 3). 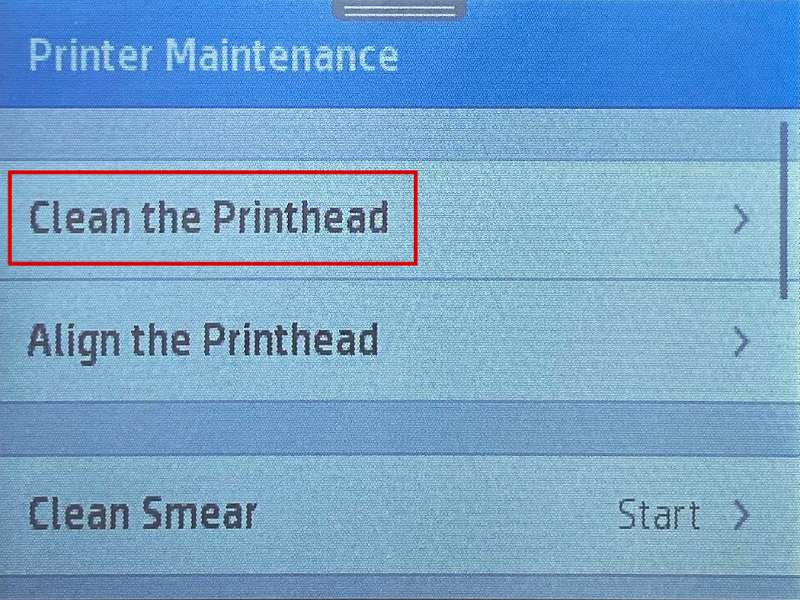 You will watch the printer perform a cleaning cycle.
After the cycle is complete, your printer will print a test page.
After printing the test page, you can select "No" to finish, or if you are not satisfied with the test page, you can select "Yes" to continue with another cleaning cycle.
Please be aware that cleaning the printhead does consume ink; and therefore, it should only be done when necessary.
If the test page is satisfactory, you may return to the document you wish to print and resume printing.
If the test page is not satisfactory after a cleaning cycle, you may need to replace the inkjet cartridges.
You will watch the printer perform a cleaning cycle.
After the cycle is complete, your printer will print a test page.
After printing the test page, you can select "No" to finish, or if you are not satisfied with the test page, you can select "Yes" to continue with another cleaning cycle.
Please be aware that cleaning the printhead does consume ink; and therefore, it should only be done when necessary.
If the test page is satisfactory, you may return to the document you wish to print and resume printing.
If the test page is not satisfactory after a cleaning cycle, you may need to replace the inkjet cartridges.