
If you encounter an error message that shows the ink cartridge is not recognized, is incompatible or unsupported, or if your printer flashes a light, there is a solution to fix the problem.
1. Make sure the cartridge pictured matches the cartridge in your hand or the one installed in your machine. The ink cartridge model for use in the printer can be seen by opening the cover of the printer (Figure 1).
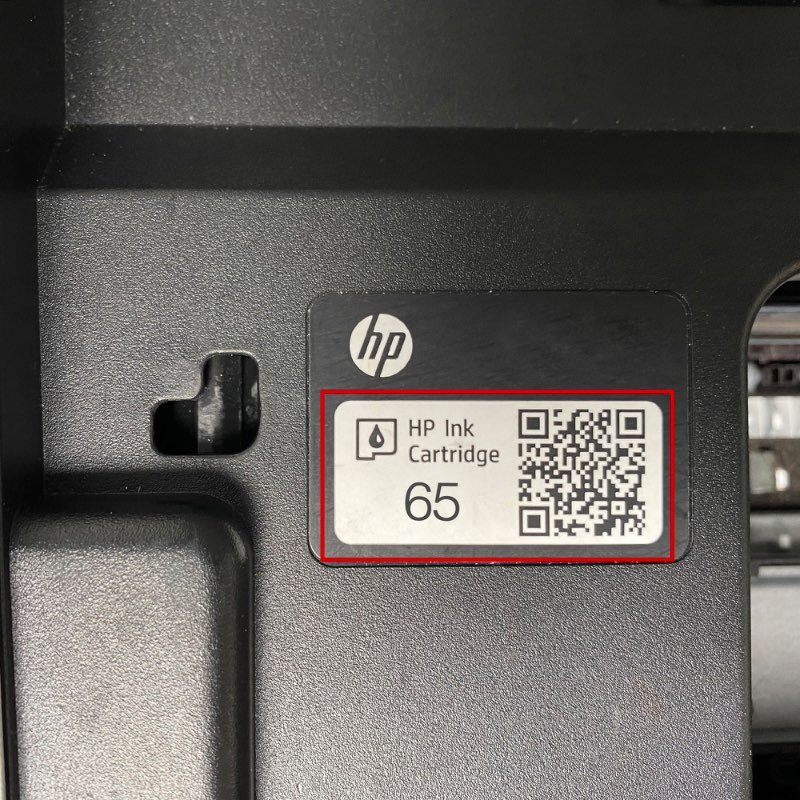
2. Make sure the printer you are using is listed in the printer compatibility table as a compatible printer for the cartridge you are trying to install.
3. If one of the two standards is not satisfied, you may receive an incorrect ink cartridge. Please visit our Printer Compatibility page to confirm what cartridge you need for your printer.
4. If you have confirmed that ink cartridge is correct, open the printer cover and remove the ink cartridge.
5. After removing the cartridge, you need to find the copper contacts (Figure 2). If the copper strip is missing, the cartridge will not work and needs to be replaced.

6. If the copper strip is intact, you may need to clean the contacts from any kinds of obstructions or debris which may be the cause of the error.
7. You can use a pencil eraser to clean the copper contacts. Brush the copper strip lightly with the eraser to remove any potential obstructions or debris. You can also use any types of lint free cloth or a coffee filter. Again, use a lint free cloth to gently wipe the copper strip to remove any kinds of obstructions or debris.
8. When all these done, reinstall the cartridge, close the cover, and follow any prompts that may appear on the screen.
9. If the problem still exists, you need to reset the printer.
10. This can be finished by turning off the computer and the printer with the cartridge installed. Unplug your printer and leave it off for 2 minutes. Restart the printer and computer, and try printing again.
11. If you have tried the two steps and encountered the same error, there is most likely an electrical problem with the cartridge and you should return the cartridge to where you purchased it.
12. If you need to print immediately and this troubleshooting did not solve the problem with your ink cartridge, select the option entitled "One Cartridge Printing".
Some remanufactured cartridges come with a clip (Figure 1) to protect the printhead and maintain the quality of the cartridge. The clip needs to be removed before installation.

1. To remove this clip, please put the cartridge on a
sturdy surface. Hold the clip with one hand, press the cartridge with your
other hand and pull the clip off.
2. Some resistance is normal, so don't be alarmed.
3. You may find some residual ink on the pad or some ink
on the printhead of the cartridge. This is also normal. You can discard the
removed protective clip.
4. After removing the clip, you can install the
cartridges in the printer as usual.
5. If you need to print immediately and this
troubleshooting did not solve the problem with your ink cartridge, please select the
option entitled "One Cartridge Printing".
You may encounter an error that shows "HP cannot guarantee the quality or reliability of non-HP supplies" or an error that shows "Printer service or repairs required as a result of using a non-HP supply will not be covered under warranty"(pictured to the right).
It's important to note that most remanufactured inkjet cartridges are 100% guaranteed. Most manufacturers warrant against any damage to your printer.
1. To
continue or start using your printer, click "OK" or
"Continue" to close the printer prompt that appear on the screen
after installing remanufactured cartridges. Do not click "Cancel".
2. The
prompt may reappear before your ink cartridges run out. If this does happen,
please follow the same procedure to close the message.
Note:
Your
rights as a consumer are protected under the Magnuson-Moss Warranty Federal
Trade Commission Improvement Act, Subparagraph C, Section 101.
"The use of non-HP ink cartridges or refilled ink cartridges does not affect either the warranty to the customer or any HP support contract with the customer."
If you
have printed a document but are not satisfied with the print quality, you may
need to perform a cleaning cycle to improve the print quality.
You can
clean through the control panel on your printer. If your printer does not have
a control panel, select the troubleshooting "Perform a Cleaning Cycle from
Your Computer" for further help.
1. Press
the “Menu” button on the printer.
2. Scroll
to "Tools" and press "OK".
4. After
the cleaning cycle is finished, your printer will print a test page.
5. If
the quality of the test page is satisfactory, press "OK" to exit the
cleaning cycle. You can return to the document you want to print and continue
printing.
6. If you
are not satisfied with the test page, you can perform another cleaning cycle.
Note:
Please
be aware that cleaning the printhead does consume ink, so it should only be
done when necessary.
7. If you
are still not satisfied with the test page after the cleaning cycles, the next
step is to try blotting the cartridge to make sure the printhead nozzles are
not clogged with dried ink.
8. We
recommend you use a lint free towel and place a paper or other absorbent
material under the towel to protect your table surface from being stained by the ink.
9. Remove
the cartridge from the printer.
10. Find
the printhead. It's on the bottom of the cartridge. Do not touch the printhead
or bottom of the cartridge, as this can damage the cartridge.
12. Just
press the printhead of the cartridge onto the lint free towel and hold for 3
seconds.
13. After you lift the ink cartridge up, a blot will appear on the towel (Figure 1).

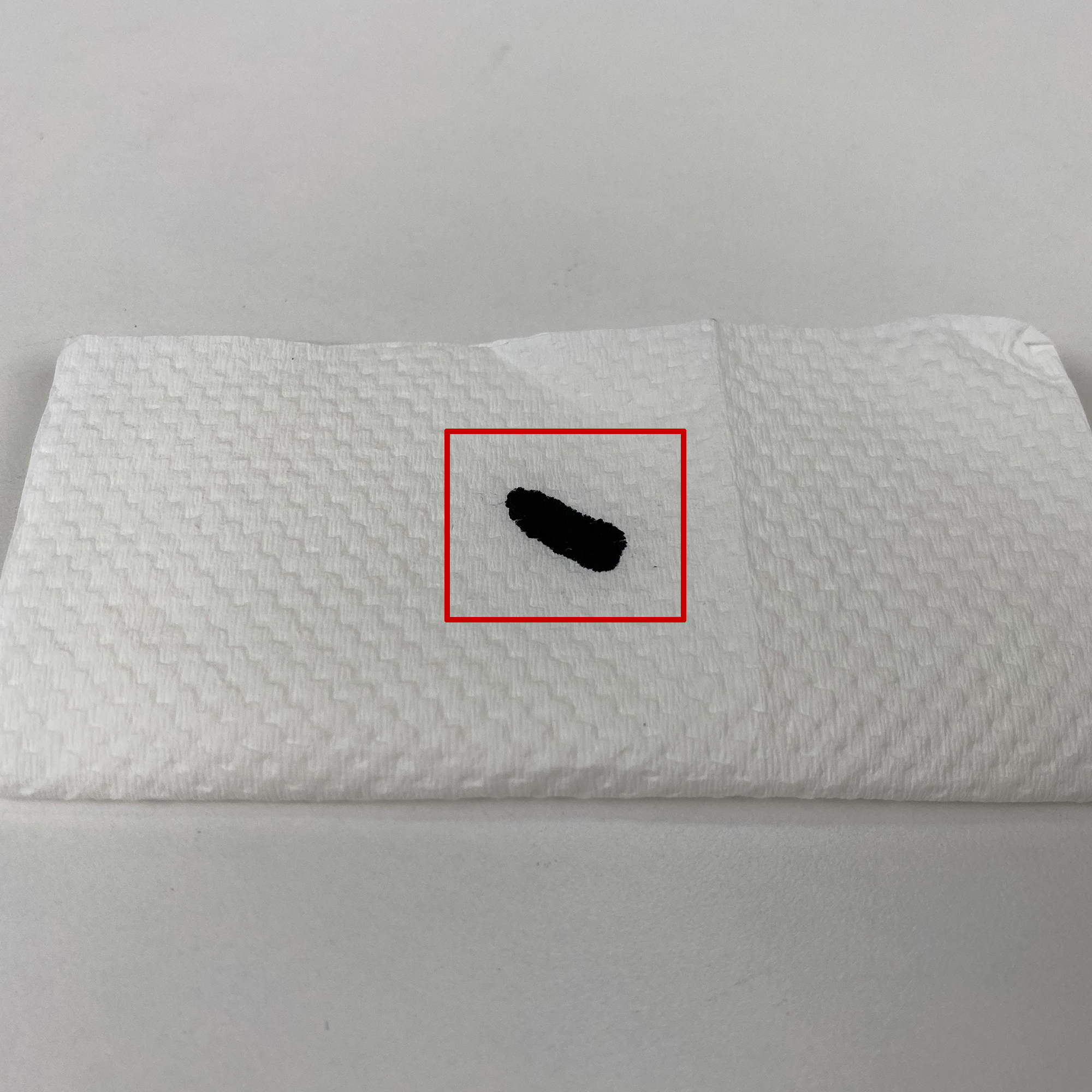
14. If a
good blot does appear on the towel, reinstall the cartridge and try printing
again.
15. If a
good blot does not appear, the ink may be completely depleted and you should
replace your cartridge.
16. If you need to print immediately and this troubleshooting did not solve the problem with your ink cartridge, please select the option entitled "One Cartridge Printing".
If you encounter an error message that shows the ink cartridge is not recognized, is incompatible or unsupported, or if your printer flashes a light, there is a solution to fix the problem.
1. Make sure the cartridge pictured matches the cartridge in your hand or the one installed in your machine. The ink cartridge model for use in the printer can be seen by opening the cover of the printer (Figure 1).
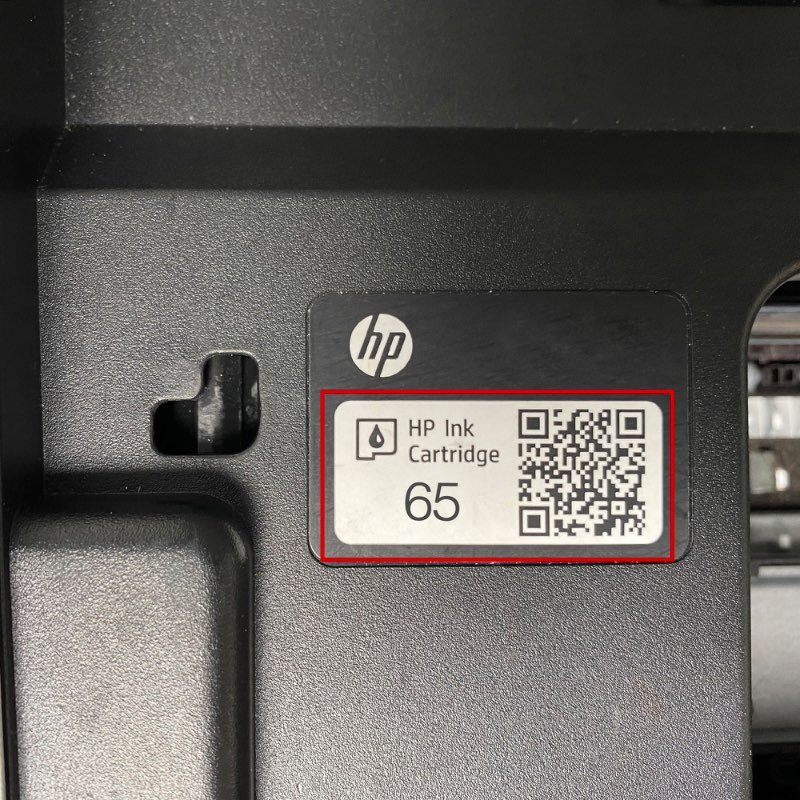
2. Make sure the printer you are using is listed in the printer compatibility table as a compatible printer for the cartridge you are trying to install.
3. If one of the two standards is not satisfied, you may receive an incorrect ink cartridge. Please visit our Printer Compatibility page to confirm what cartridge you need for your printer.
4. If you have confirmed that ink cartridge is correct, open the printer cover and remove the ink cartridge.
5. After removing the cartridge, you need to find the copper contacts (Figure 2). If the copper strip is missing, the cartridge will not work and needs to be replaced.

6. If the copper strip is intact, you may need to clean the contacts from any kinds of obstructions or debris which may be the cause of the error.
7. You can use a pencil eraser to clean the copper contacts. Brush the copper strip lightly with the eraser to remove any potential obstructions or debris. You can also use any types of lint free cloth or a coffee filter. Again, use a lint free cloth to gently wipe the copper strip to remove any kinds of obstructions or debris.
8. When all these done, reinstall the cartridge, close the cover, and follow any prompts that may appear on the screen.
9. If the problem still exists, you need to reset the printer.
10. This can be finished by turning off the computer and the printer with the cartridge installed. Unplug your printer and leave it off for 2 minutes. Restart the printer and computer, and try printing again.
11. If you have tried the two steps and encountered the same error, there is most likely an electrical problem with the cartridge and you should return the cartridge to where you purchased it.
12. If you need to print immediately and this troubleshooting did not solve the problem with your ink cartridge, select the option entitled "One Cartridge Printing".
Some remanufactured cartridges come with a clip (Figure 1) to protect the printhead and maintain the quality of the cartridge. The clip needs to be removed before installation.

1. To remove this clip, please put the cartridge on a
sturdy surface. Hold the clip with one hand, press the cartridge with your
other hand and pull the clip off.
2. Some resistance is normal, so don't be alarmed.
3. You may find some residual ink on the pad or some ink
on the printhead of the cartridge. This is also normal. You can discard the
removed protective clip.
4. After removing the clip, you can install the
cartridges in the printer as usual.
5. If you need to print immediately and this
troubleshooting did not solve the problem with your ink cartridge, please select the
option entitled "One Cartridge Printing".
You may encounter an error that shows "HP cannot guarantee the quality or reliability of non-HP supplies" or an error that shows "Printer service or repairs required as a result of using a non-HP supply will not be covered under warranty"(pictured to the right).
It's important to note that most remanufactured inkjet cartridges are 100% guaranteed. Most manufacturers warrant against any damage to your printer.
1. To
continue or start using your printer, click "OK" or
"Continue" to close the printer prompt that appear on the screen
after installing remanufactured cartridges. Do not click "Cancel".
2. The
prompt may reappear before your ink cartridges run out. If this does happen,
please follow the same procedure to close the message.
Note:
Your
rights as a consumer are protected under the Magnuson-Moss Warranty Federal
Trade Commission Improvement Act, Subparagraph C, Section 101.
"The use of non-HP ink cartridges or refilled ink cartridges does not affect either the warranty to the customer or any HP support contract with the customer."
If you
have printed a document but are not satisfied with the print quality, you may
need to perform a cleaning cycle to improve the print quality.
You can
clean through the control panel on your printer. If your printer does not have
a control panel, select the troubleshooting "Perform a Cleaning Cycle from
Your Computer" for further help.
1. Press
the “Menu” button on the printer.
2. Scroll
to "Tools" and press "OK".
4. After
the cleaning cycle is finished, your printer will print a test page.
5. If
the quality of the test page is satisfactory, press "OK" to exit the
cleaning cycle. You can return to the document you want to print and continue
printing.
6. If you
are not satisfied with the test page, you can perform another cleaning cycle.
Note:
Please
be aware that cleaning the printhead does consume ink, so it should only be
done when necessary.
7. If you
are still not satisfied with the test page after the cleaning cycles, the next
step is to try blotting the cartridge to make sure the printhead nozzles are
not clogged with dried ink.
8. We
recommend you use a lint free towel and place a paper or other absorbent
material under the towel to protect your table surface from being stained by the ink.
9. Remove
the cartridge from the printer.
10. Find
the printhead. It's on the bottom of the cartridge. Do not touch the printhead
or bottom of the cartridge, as this can damage the cartridge.
12. Just
press the printhead of the cartridge onto the lint free towel and hold for 3
seconds.
13. After you lift the ink cartridge up, a blot will appear on the towel (Figure 1).

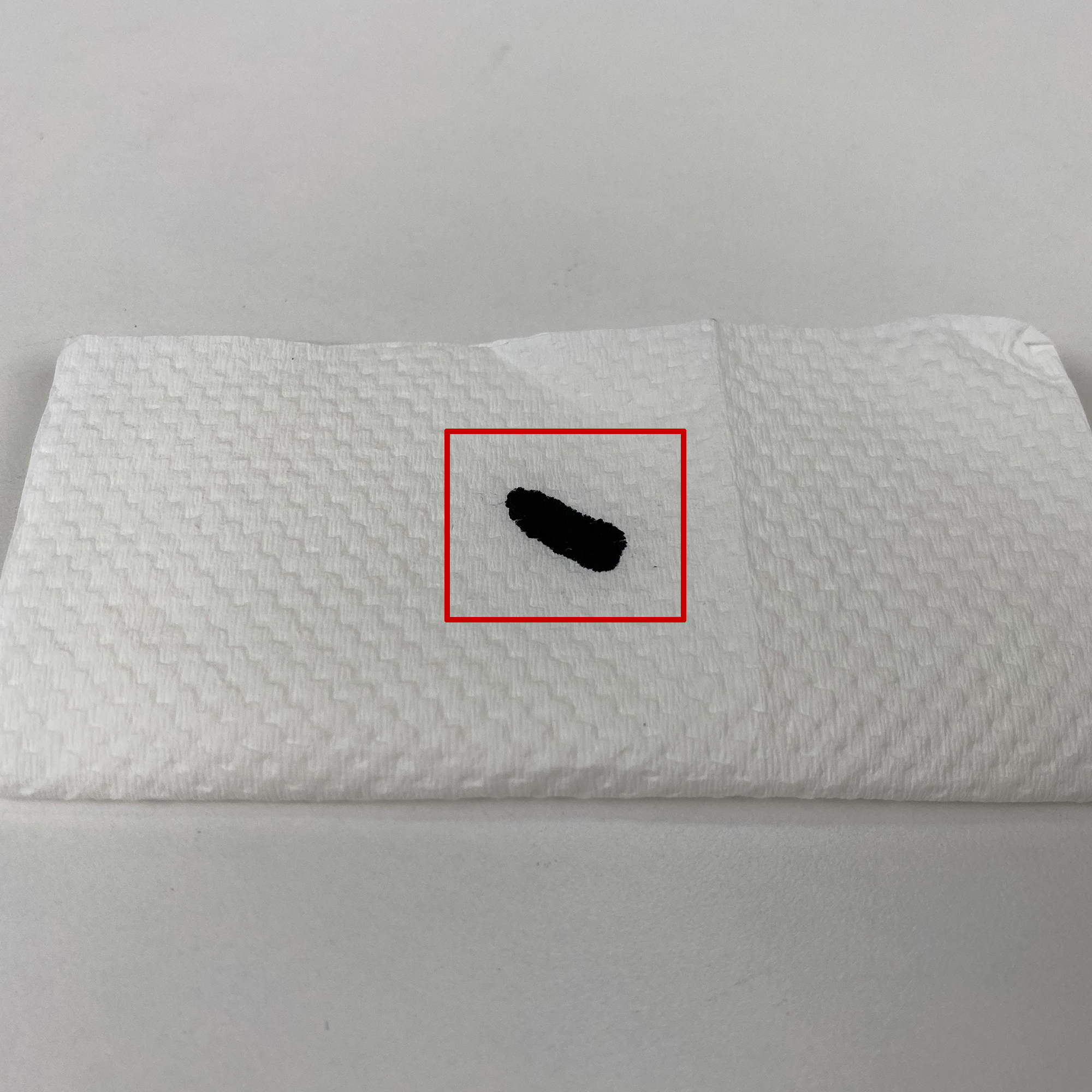
14. If a
good blot does appear on the towel, reinstall the cartridge and try printing
again.
15. If a
good blot does not appear, the ink may be completely depleted and you should
replace your cartridge.
16. If you need to print immediately and this troubleshooting did not solve the problem with your ink cartridge, please select the option entitled "One Cartridge Printing".